写在前面
最近暑假在家时间比较多,收拾东西的时候看到了几年前买的一个树莓派3B+。这玩意儿已经不知道被我仍在那吃灰多久了,就想拿出来玩一玩。
家里的路由器功能实在有限,就决定用树莓派做一个软路由,代替路由器做一些路由器处理不了的工作。
准备材料
- 树莓派
- 网线
- PC
- TF卡
- 读卡器
软路由
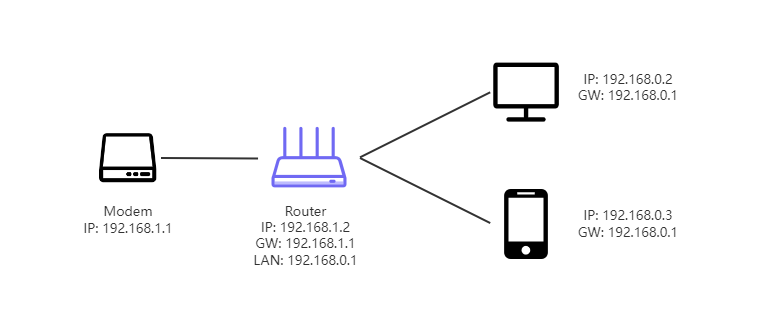
这是一个常见的家庭网络部署方式,光猫连接路由器WAN口,主要实现自动拨号上网等服务。
通过这种硬路由的方式可以快速的搭建起一个家庭局域网,但是路由器本身功能有限,不能够做一些DIY设置。这时候就可以选择搭建一个软路由,通过软件的方式帮助路由器做一些更加个性化的操作。
软路由的工作方式有两种
- 将软路由作为主路由使用,直接接手路由器的全部工作,LAN口连接路由器做AP。
- 将软路由作为旁路由使用,这种做法不影响原先的网络布局。软路由只是作为主路由的拓展提供一些额外的服务,走旁路由的网络设备需要手动设置网关地址(如下图所示)。
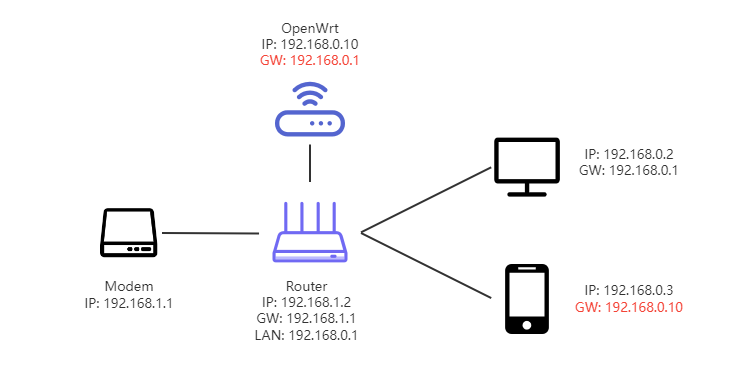
个人认为家庭网络更适合做旁路由,因为有些操作也就自己用用,其他人用不到。其他人直接用主路由能正常联网就行了,有特殊需求的设备单独走旁路由。
开始制作
我直接使用了Github上开源的OpenWrt-Rpi项目,根据自己树莓派的型号下载对应的固件
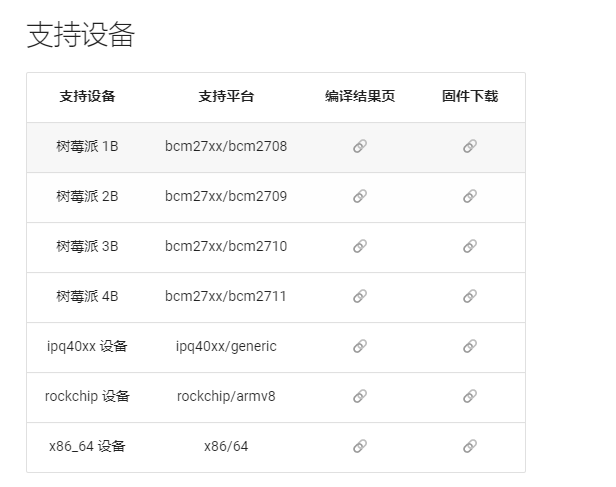
下载好固件之后,将TF卡通过读卡器插入电脑,使用balenaEtcher把固件写入TF卡内。
balenaEtcher需要以管理员权限启动,否则可能会写入失败!!
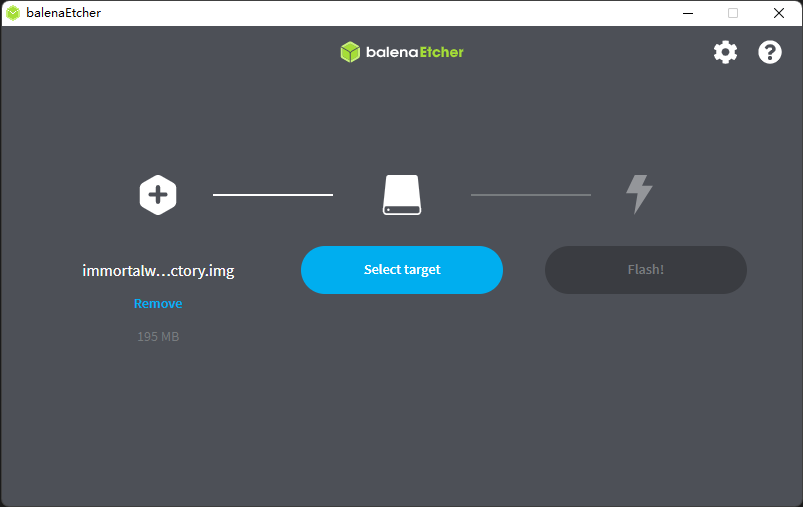
初始配置
固件写入成功之后,将TF卡插入树莓派中。拿一根网线连接树莓派与电脑,关闭电脑的WiFi,打开以太网设置,会看到连接的树莓派网络无法识别。
树莓派默认的IP地址是 192.168.1.1 ,我们手动设置一下电脑静态IP。
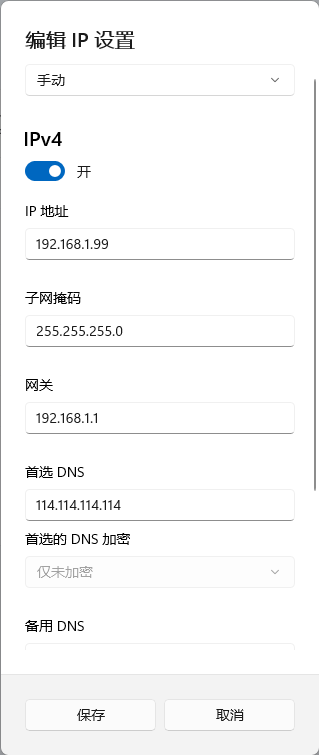
设置好静态IP后电脑就能够跟树莓派正常通信了,接着我们在浏览器中使用 192.168.1.1 进入 OpenWrt 的配置页面。
默认用户名 root,默认密码 password
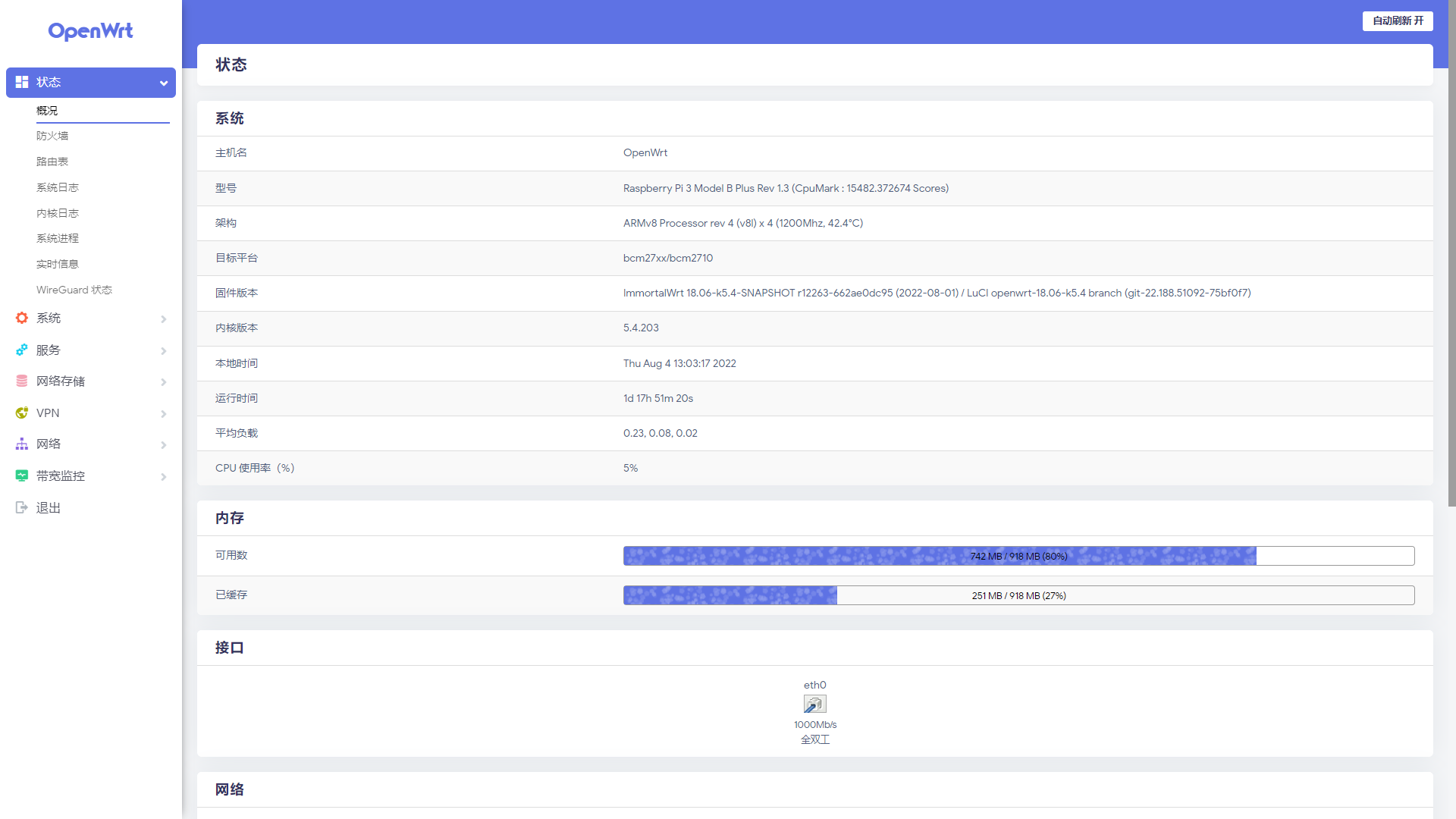
配置接口
在网页中选择 网络 -> 接口 ,会看到两个接口,一个LAN,一个VPN0。
我们修改一下LAN口配置,使用静态IP,网关跟DNS服务器都写成主路由的IP地址,然后保存&应用。
这时候把网线从电脑上拔下来插到主路由上,同时把电脑以太网IP地址改回自动获取,旁路由就搭建完成了!
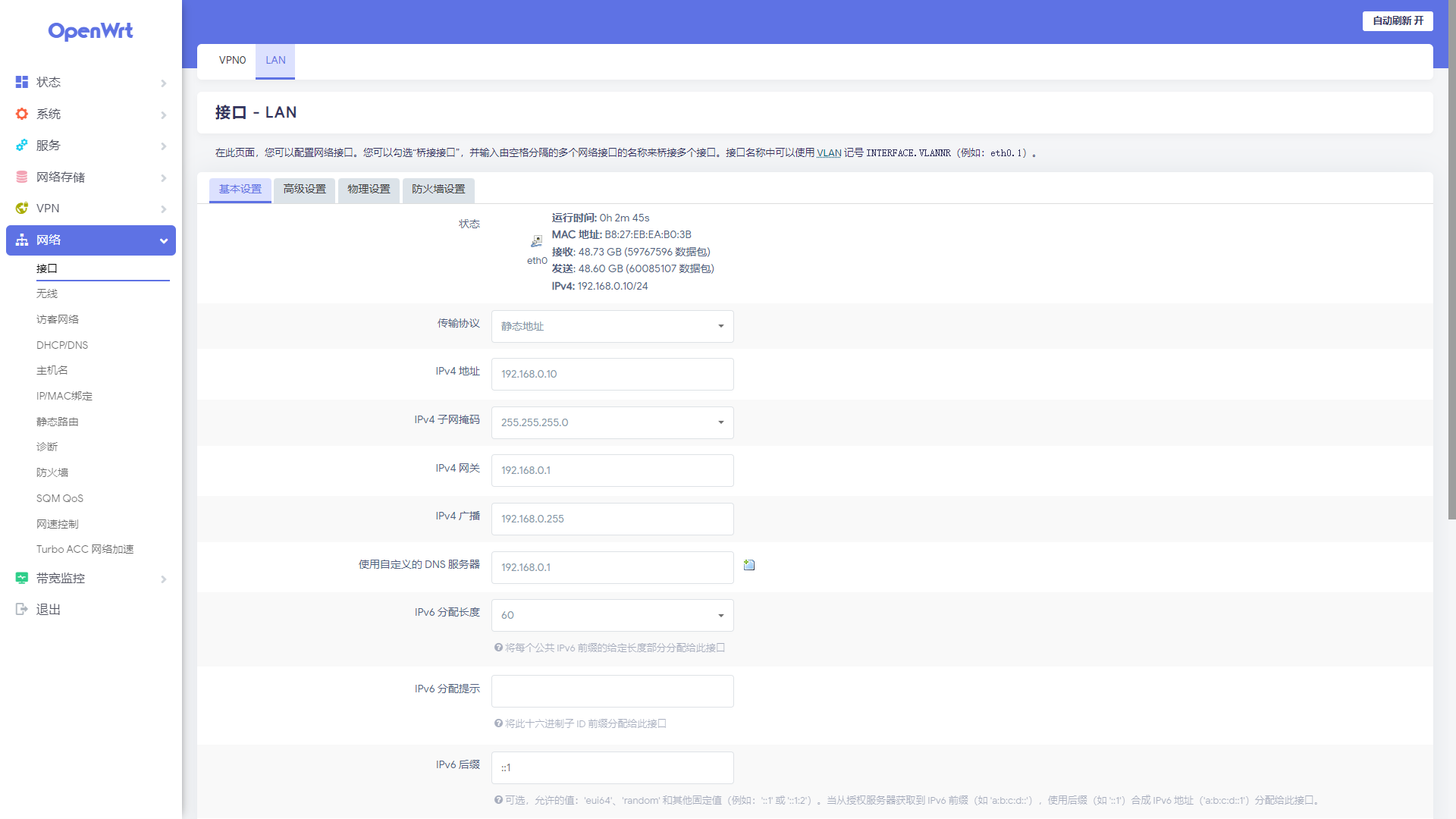
网络存储
我们把一个存储硬盘插入树莓派中,打开网页中的 系统 -> 磁盘管理 能看到系统会自动把硬盘挂载到 /mnt 文件夹下
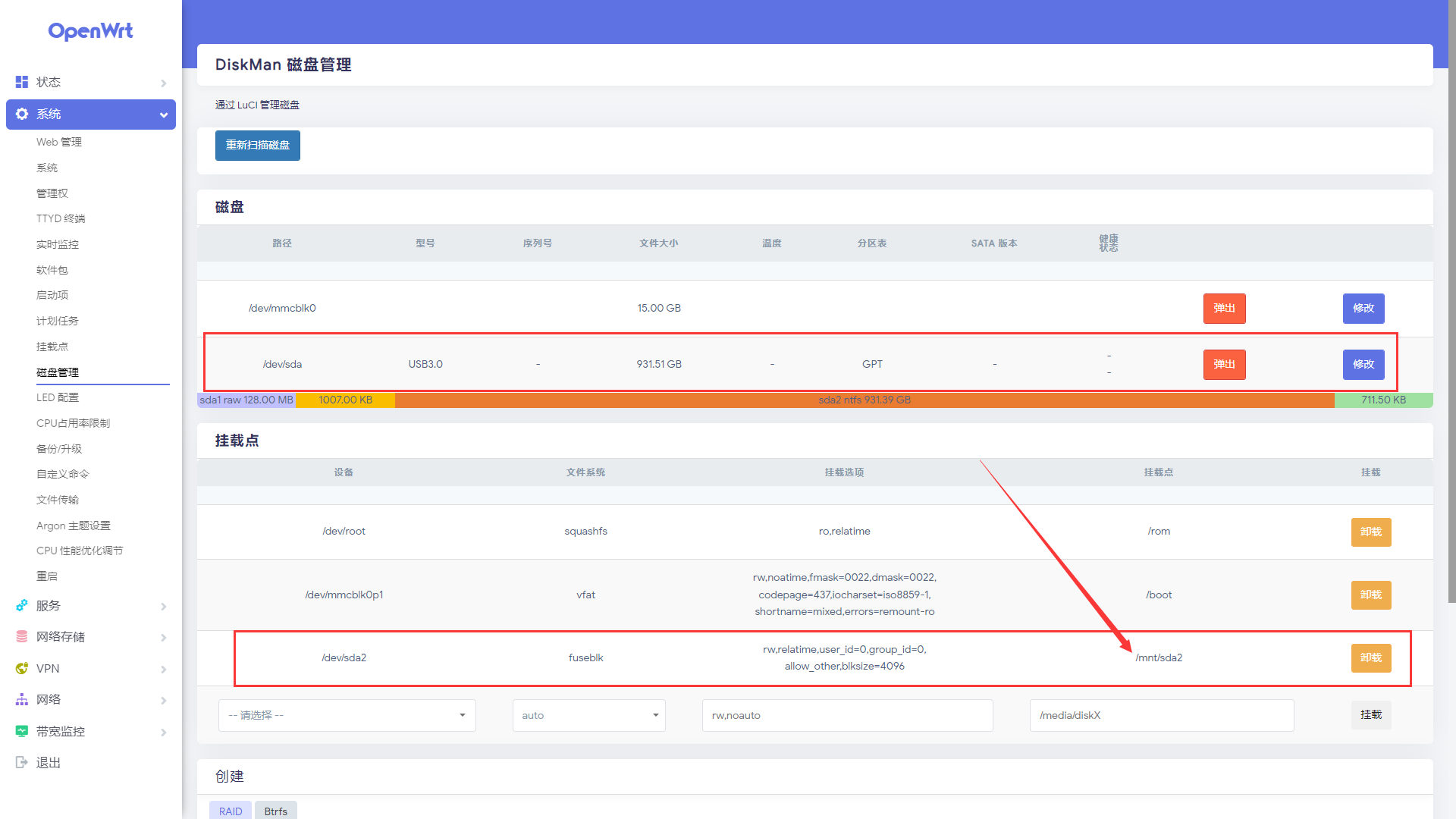
点击 网络存储 -> 网络共享 添加一个共享目录,通常文件权限644,文件夹权限755。为了文件安全,我这里不允许匿名用户操作。
手动编辑模板,在 invalid users = root 前面加一个 # ,或者删除这一行,允许使用root账号登入。
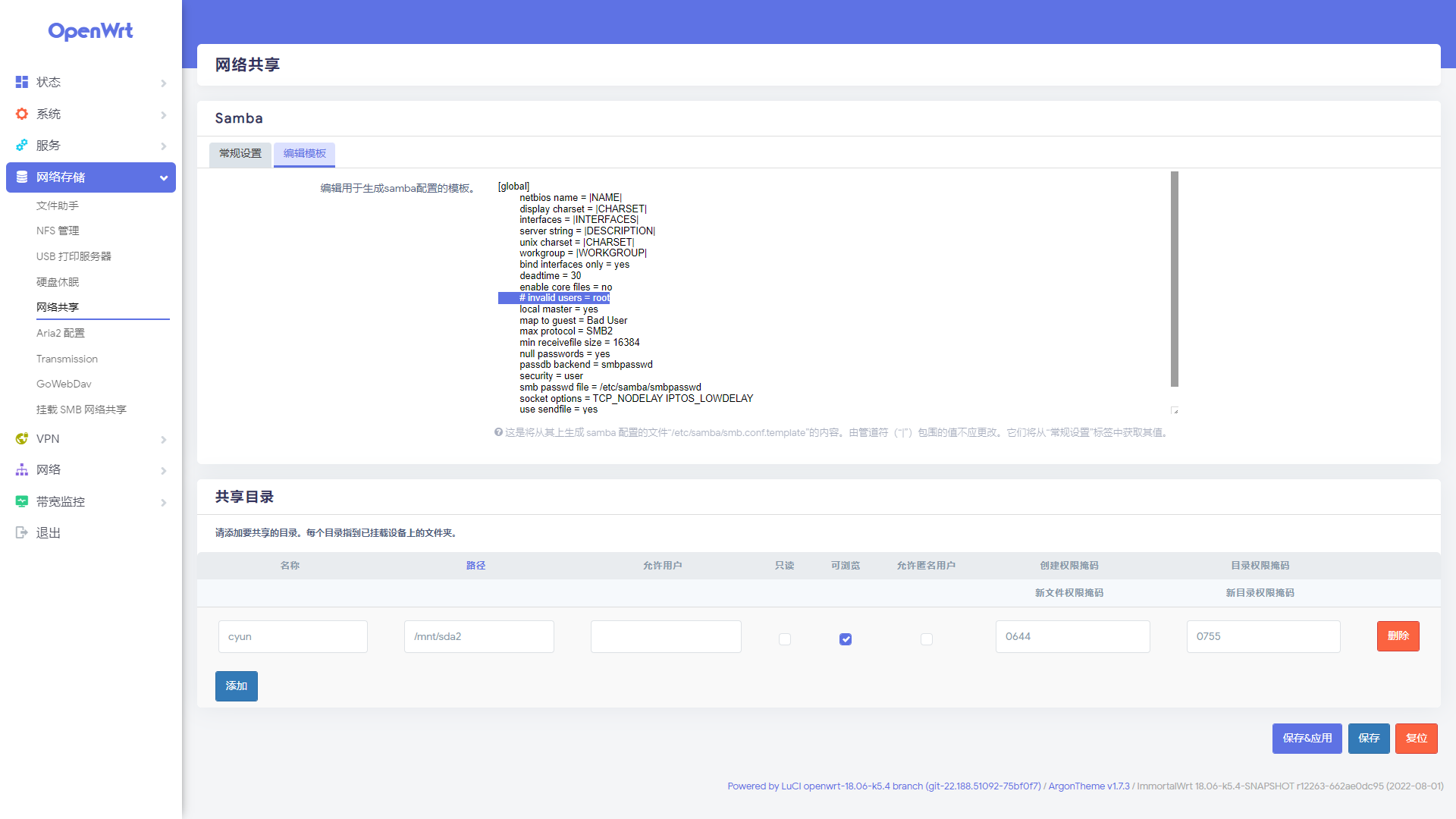
还有最后一步,设置一下samba共享时使用的root密码。
使用ssh连接树莓派,通过以下命令设置密码。
smbpasswd -a root 到此为止,这个树莓派也能够当作一个NAS在局域网内共享硬盘。
我用家里的一个小米监控器试了一下直接全局扫描,打开 设置 -> 存储设置 -> NAS网络存储 ,也可以直接扫描到OpenWrt!
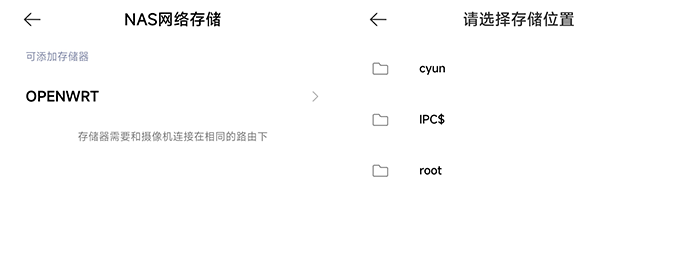
科学上网
这个具体要怎么做就不展开说明了,就解决一个小问题。
当我们打开代理后,国外的网站基本上都能够秒开,但是国内的网站速度就特别慢,一个页面可能要好几分钟才出现……
打开OpenWrt后台 网络 -> 防火墙 -> 自定义规则 ,在下面加入一行 iptables 命令,然后重启防火墙即可。
iptables -t nat -I POSTROUTING -j MASQUERADE

